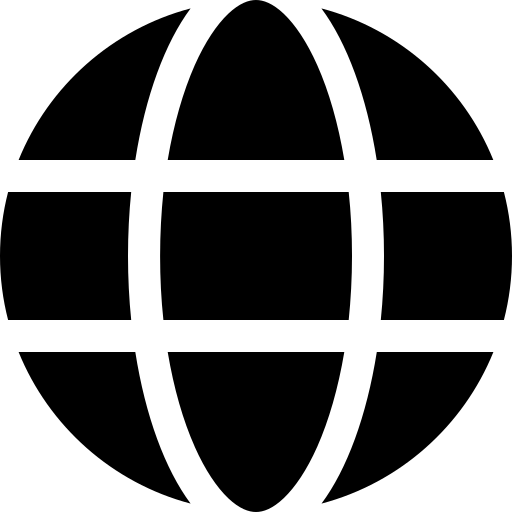การใช้งาน Google Hangout Meet


แนะนำให้เข้าใช้งาน GOOGLE MEET ด้วยอีเมล์ @ptu.ac.th
ขั้นตอนการใช้งาน
- กดเข้าใช้งานผ่านเว็บบราวเซอร์ หรือผ่านทางแอปพลิเคชัน
- คลิกที่ JOIN OR START A MEETING เพื่อเริ่มการสร้างห้องเรียน
- กรอกชื่อ MEETING CODE โดยอาจจะเป็นรหัสรายวิชา หรือตอนเรียน หรือเนื้อหาที่จะทำการเรียนการสอน แล้วกดที่ CONTINUE
- จะแสดงหน้าจอตัวอย่าง พร้อมกล้องเว็บแคมที่ทำการต่อไว้ หากต้องการเริ่มต้นโปรดคลิกที่ JOIN MEETING
- สามารถคัดลอกลิงค์เข้าห้องเรียนได้โดยการกด COPY JOINING INFO แล้วทำการส่งให้นิสิต
- รอให้นิสิตเข้าสู่ห้องเรียนครบ และสามารถเริ่มสอนได้ทันที
- สามารถดูผู้ที่อยู่ในห้องเรียนได้โดยการกดที่ปุ่ม PEOPLE จะแสดงหน้าจอและชื่อของนิสิต (ด้านบนขวามือ)
- สามารถแชทกับนิสิตได้ผ่านปุ่ม CHAT (ด้านบนขวามือ)
- สามารถปิดไมค์ของนิสิตได้โดยการกดที่เมนู PEOPLE > คลิกที่ปุ่มสามเหลี่ยมด้านหลังชื่อนิสิต > กดปุ่มไมค์ (MUTE MICROPHONE)
- หากต้องการจบการเรียนการสอนแล้ว ให้กดที่ปุ่มวางสาย ที่อยู่บริเวณแถบเมนูด้านล่าง
ต้องการนำเสนอหน้าจอ / สไลด์ประกอบการเรียน
- สามารถทำได้ผ่านการใช้งานบน DESKTOP / PC / MAC เท่านั้น โดยการกดปุ่ม PRESENT NOW ที่อยู่ที่แถบเมนูด้านล่าง
- ทำการเลือก
(1) A WINDOW คือเลือกหน้าจอโปรแกรมที่ต้องการนำเสนอ
(2) YOUR ENTIRE SCREEN คือเลือกการนำเสนอทั้งหน้าจอ
- รอสักครู่ ระบบจะขึ้นว่า YOU'RE PRESENTING TO EVERYONE ถือว่าเป็นการเริ่มต้นการนำเสนอ และจะขึ้นแถบด้านล่างจอว่า MEET.GOOGLE.COM IS SHARING YOUR SCREEN.
- ในขณะที่มีการนำเสนอหน้าจอ กล้องเว็บแคมของผู้นำเสนอยังจะขึ้นอยู่ (สามารถตรวจสอบได้ในเมนู PEOPLE)
- หากต้องการหยุดการนำเสนอหน้าจอ ให้กดที่ STOP SHARING ที่แถบด้านล่าง หรือเปิดหน้าจอ GOOGLE MEET แล้วกดที่ STOP PRESENTING
ต้องการนำเสียงจากคอมพิวเตอร์ออกไปยัง GOOGLE MEET
ระบบปฏิบัติการ WINDOWS 8 / 10
- 1. ต้องทำการเปิด STERIO MIX ก่อน โดยคลิกขวาที่ปุ่มลำโพง (บริเวณ TASKBAR) > แล้วเลือก SOUND
- 2. ปรากฎหน้าต่าง SOUND > คลิกที่แท็บ RECORDING > คลิกขวาบริเวณพื้นที่ว่าง กดเลือก SHOW DISABLED DEVICE และ SHOW DISCONNECTED DEVICE ให้มีเครื่องหมายถูกหน้าเมนูทั้งสอง
- 3. จะปรากฎ STERIO MIX ขึ้นมา ให้ทำการคลิกขวาและเลือกเป็น “ENABLE”
- หรือ ดูขั้นตอนการเปิดใช้งาน STERIO MIX [ที่นี่]
- หากต้องการใช้งาน ให้เปิดที่หน้า GOOGLE MEET คลิกที่ SETTING (ปุ่ม 3 จุด บริเวณแถบเมนูด้านล่าง > SETTING) กดที่แท็ป AUDIO เลือก MICROPHONE เป็น STERIO MIX (เมื่อเปลี่ยนแล้วจะไม่สามารถใช้ไมโครโฟนได้ หากต้องการใช้ต้องกลับมาใช้เสียงไมโครโฟน ให้เลือกที่ DEVICE ที่เลือกไว้ในตอนแรก)
ระบบปฏิบัติการ MAC OS
- 1. ต้องดาวน์โหลดโปรแกรม SOUNDFLOWER ก่อนในครั้งแรก [คลิกที่นี่เพื่อดาวน์โหลด]
- 2. เมื่อดาวน์โหลดแล้ว ทำการแตกไฟล์ .DMG และลงโปรแกรม SOUNDFLOWER.PKG
- 3. ในครั้งแรก จะยังไม่สามารถเปิดได้ ให้กด OK ก่อน แล้วไปที่ SYSTEM PREFERENCES > SECURITY & PRIVACY > GENERAL เปลี่ยน ALLOW APPS DOWNLOADED FROM เป็น APP STORE AND IDENTIFIED DEVELOPERS
- 4. โดยด้านล่างจะขึ้นว่า "SOUNDFLOWER.PKG" WAS BLOCKED FROM USE.... ให้คลิกที่ OPEN ANYWAY > จะปรากฎหน้าต่าง ให้กดที่ OPEN เพื่อเริ่มต้นการลงโปรแกรม
- 5. ทำการลงโปรแกรมให้เรียบร้อยตามขั้นตอนที่กำหนด (หากขึ้นว่าลงไม่สำเร็จ ให้เข้าไปที่ SYSTEM PREFERENCES > SECURITY & PRIVACY > GENERAL ใหม่อีกครั้ง จะขึ้นข้อความให้กด ALLOW หรือ OPEN ANYWAY เมื่อกดเรียบร้อยให้ทำการลงใหม่อีกครั้ง)
- 6. เมื่อลงเรียบร้อยแล้ว ให้กดที่ LAUNCHPAD หรือเข้าที่ APPLICATION ทำการค้นหา AUDIO MIDI SETUP
- 7. กดปุ่ม + ที่บริเวณมุมล่างซ้าย เลือก CREATE MULTI-OUTPUT DEVICE > คลิกถูก USE ที่ด้านหน้า BUILT-IN OUTPUT, SOUNDFLOWER (2CH), SOUNDFLOWER (64CH) และติ๊กถูก DRIFT CORRECTION ด้านหลัง SOUNDFLOWER (2CH), SOUNDFLOWER (64CH)
- 8. ไปที่เมนู SYSTEM PREFERENCES > SOUND คลิกที่แท็ป OUTPUT เลือกเป็น MULTI-OUTPUT DEVICE และกดไปที่แท็บ INPUT เลือกเป็น SOUNDFLOWER (2CH)
- หรือ ดูวิธีการลงโปรแกรม SOUNDFLOWER ได้ [ที่นี่ เริ่มนาทีที่ 1:00]
- หากต้องการใช้งาน ให้เปิดที่หน้า GOOGLE MEET คลิกที่ SETTING (ปุ่ม 3 จุด บริเวณแถบเมนูด้านล่าง > SETTING) กดที่แท็บ AUDIO เลือก MICROPHONE เป็น SOUNDFLOWER (2CH) (เมื่อเปลี่ยนแล้วจะไม่สามารถใช้ไมโครโฟนได้ หากต้องการใช้ต้องกลับมาใช้เสียงไมโครโฟน ให้เลือกที่ DEVICE ที่เลือกไว้ในตอนแรก)
- เมื่อเสร็จการสอนแล้ว ให้คืนค่าเดิมเพื่อการใช้งานปกติ โดยไปที่ SYSTEM PREFERENCES > SOUND คลิกที่แท็บ OUTPUT เลือกเป็น INTERNAL SPEAKERS (หรือ DEVICE เริ่มต้น) และกดไปที่แท็บ INPUT เลือกเป็น INTERNAL MICROPHONE (หรือ DEVICE เริ่มต้น)